First, please download the starter files. Use the latest version.
- Starter Files (Updated for WP6 & PHP 8.0.8 Jun 2022)
- Starter Files (Updated for WP6.1.1 and PHP 8.0.8 Jan 2023)
Make a new database and install the duplicatored site into it. As part of that duplicator process, make a new Admin Account, using your first and last name as both the user name and password.
For the nickname, use your initials. Make sure that you do this, because you will use the nickname in one place in the exercise.
Then please update WordPress if it needs it.
Then install and activate the following:
- the Blogberg theme
- the Relevanssi plugin
- the Yet Another Related Posts Plugin (YARPP)
Important: if the JetPack plugin is installed in the site, please deactivate and delete it. It might conflict with other functionality in the site.
As part of the original installation of the theme, you might be asked to install a number of other plugins and possibly demo content.
Do not install any of those plugins or that content. Install only the theme and the two plugins listed above.
If you are at home and have a slow internet connection, sometimes installations won’t work. An easy fix is to download the theme or plugin manually and install it that way. Instructions for doing that are here.
Do not edit any theme template files. All CSS edits need to go in the CSS area of the Customizer.
For the CSS tasks, your most valuable tool is the Inspector.
The tasks you will do are listed in sections below. Please scan them all before starting: some are easier than others.
If this is a test…
If this is a test, each section has an associated mark value.
You must do all the tasks in the exercise.
If this is a lab or weekly exercise…
If it’s a lab exercise (not a test), all tasks are of equal value, you must do all the tasks including both in the final section, and the exercise is out of 1.
Site Identity: 10 marks
Change the name of the site to mtn and the site tagline to art, politics, etc.
In the media library there is a simple logo file. It is the second file in the library and has a file name of cropped-logo3-2.png.
Use this logo as a Site Logo and as a Site Icon (favicon).
Make sure that the site icon usage is not cropped.
With the site logo, make sure the image is cropped so the logo is rectangular rather than square.
In the header, make sure that the site logo and the site tagline are displayed. In the footer, the site tagline must not appear.
In the header, arrange and style them like the screenshot below.
Make sure also that the logo image does not shrink narrower than the tagline as the page gets smaller.

Menus: 5 marks
In this section you will make three menus.
MENU ONE
First, make a menu called Galleries, with links to two empty pages (one called gallery-design and the other called gallery-people).
Do not assign this menu to a location.
MENU TWO
Make another menu called Main Menu. Give it links to the Home Page, then to all the categories in the site, in the order seen in the screenshot below.

Assign it to the menu location that puts it at the top of the page.
(If the menu items don’t initially work, go to the Settings menu and resave your permalink settings. )
(And don’t worry about the fact that the HOME link in the screenshot is pink.)
MENU THREE
Finally, make the footer area menu have social media links (text only, not icons) for facebook, twitter, linkedin, and pinterest.
You do not need CSS for this.
Front Page Setup: 15 marks
Slider
Set up a slider on the front page. Use seven posts from the books category. This does not require any plugin.
Make the slider change to the next post every four seconds.
The slider decreases the apparent brightness of the images. Figure out how to turn that off. Below are before and after screenshots showing the difference.
Note: the image in the screenshot won’t actually be in the slideshow (owing to changes in parameters for this part of the exercise).


Front Page Posts
Make sure that only 21 stories show up on the front page. This is a WordPress setting.
Make the stories on the front page, and on any category archives, take three columns.
This is done in the dashboard, with a theme-specific setting, not in CSS.
Make yourself the author of all posts except the one called dicat quae perferendis. For the dicat quae perferendis post, make sure that the author remains the original author (kevinmc).
Make the author credit for the articles you “own” show the nickname (initials, in this case) rather than the full username, as in the screenshot below.

Excerpt Lengths & Feature Styling: 5 marks
Designate the post called repellendus fugit dolor to be a sticky post.
Make generated excerpts for sticky posts be 80 words and make generated excerpts for other posts be 25 words.
You do not need to write any post summaries: they will be generated automatically. The excerpts are seen in the front page (and archives, and search results, etc).
Style the sticky post so that on the home page, the paragraph line lengths do not get too long (at desktop width) or too short (at phone width). Make sure the content is still responsive and that the block is centered (as in the screenshot below).

Single Story Views: 10 marks
The Single Post views (ie the full page view of any post) can have a sidebar if you chose to have one.
The first thing in the sidebar will be a photo of a man with a white beard (from the library) and then three short paragraphs of text of your choice.
The photo is included in the media library of the site you’ve installed.
Then you will need to put three short paragraphs of lorem ipsum.
Underneath that section in this sidebar you will need to put the menu entitled galleries that you made earlier in this exercise.
If you have never put a menu in a sidebar before, work out how to do so. Start by asking what other kinds of things typically appear in sidebars.
The screenshot below shows what to do.
Note: in this version of the exercise, you do not need to put the The Mission of MTN anywhere in the sidebar. As well, because of changes in Gutenberg, there may be more space after the paragraphs: you do not need to change that.
Ultimately, make sure that the photo, paragraphs, menu and menu title are in this sidebar widget area. The appearance may vary a bit.

Plugin Configuration Section
Relevanssi (15 marks)
Configure the Relevansi plugin so that any WordPress search results show:
- the feature image,
- an excerpt of 40 words, and
- all instances of the search term in hotpink (see screenshot below).
(With these posts, you can test by searching for the word lorem or the phrase lorem ipsum, for instance.)

Make sure that posts from the television category are never included in search results.
Finally, make sure that partial words, as seen in the screenshot below, are never highlighted in the search results:

Yet Another Related Posts Plugin: YARPP (15 Marks)
Configure the YARPP plugin to show, at the bottom of every post in single (full) view:
- a heading that says You might also like:
- at most three related posts,
- thumbnails and post titles
Make sure that YARPP never returns posts from the television category.
With custom CSS, make sure that the related posts are always centered, no matter how many related posts there are

Additional CSS Modifications
Change Search Appearance (5 points)
When a user clicks on the search icon, a white screen slides down, with the search field in the middle.
Change that screen so that:
- the background is black, but slightly transparent, so we can see the content behind, but without harming the legibility of the search text,
- the placeholder text is orange,
- the search text the user types is orange.

Footer Tweaks: 10 marks
When the page is over 1000px wide, make the footer elements arrange like this:

Specifically:
- make the three elements (social menu, logo, copyright notice) align perfectly at the center. This will be checked closely.
- make the font-size of the copyright notice the same size as the social menu links
- make the logo sit between them
Comment Avatar Colors: 10 marks
The post entitled dicta quae perferendis has some comments submitted by the site’s loyal public.
You can see those comments after the post content when in single view (ie seeing the full post on its own).
Now, make all comment section avatars (author images) gray, except for any comments posted by the author of the post. You can make an image greyscale with the css FILTER: GRAYSCALE() function.
Make sure that you don’t make the AUTHOR BIO picture greyscale. In the screenshot below, the AUTHOR BIO picture is the one above the 3 replies to “dicta quae perferendis” text.
The last comment was made by the author of the post (me). Notice that with that comment, the author bio image and the author comment image is still in color, while the others are grey.

Unmoderated Comments Warning: 10 marks
In the full (single) view of the post entitled dicat quae perferendis, there are a number of comments.
The site, like most, is set up to not allow comments to be published before being approved (moderated) by an admin or editor. All of the current posts have been approved by me already, however.
In a different browser (ie one in which you are not logged into the site), submit a reply to the last comment. A person who is not logged in has to submit their email for their comment to be approved by a moderator or site admin.
(If you prefer to use Chrome for both windows, you can download Chrome Canary and use it without being logged into the site, while using regular Chrome while logged into the site. )
Use your own name for the name of the person submitting the comment. For email address, use saulgoodman@kevinmc.ca.
In the screenshot below, we see a not-yet-approved reply (from Saul):
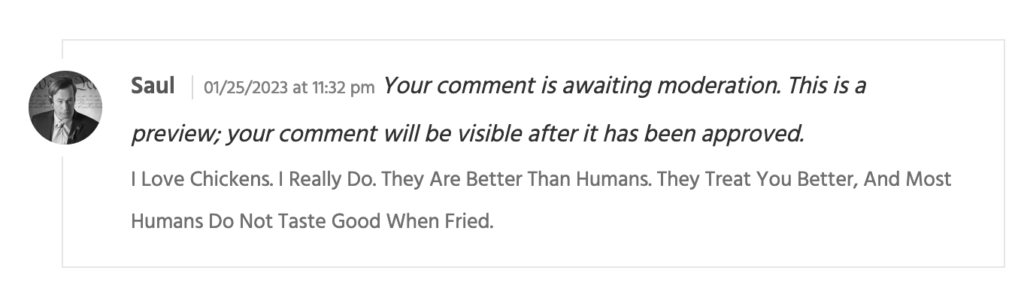
The “unmoderated post” warning is awkward-looking and easy-to-miss.
The theme author also inexplicably made all the words in the comments capitalized.
Fix both issues, making a newly-submitted comment look like the screenshot below.
Note: you do not need to change the text of the message: just the styling.
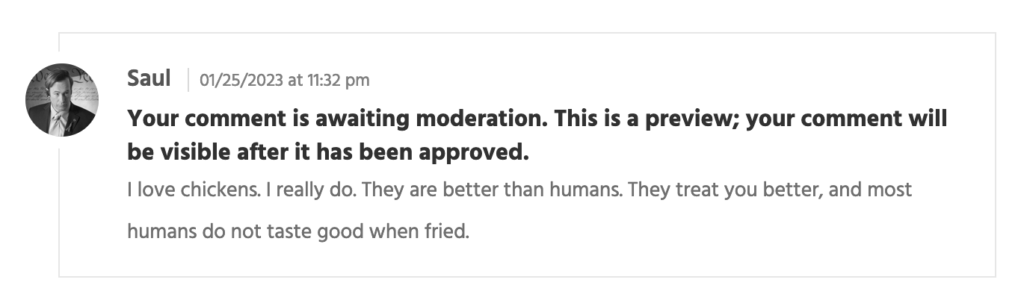
Make sure that if I add another unmoderated comment, the styling will be consistent with what you’ve done here.
HINT: HOW TO DO THIS TASK:
Use the browser’s Inspector to examine the comment section in the browser you’re not logged in on. When you decide what CSS to use, put that CSS in the CSS area in the browser you are logged in on.
I would recommend that you use either Firefox Developer Edition or Chrome Canary as the second browser. To use the Inspector in Safari, you need to do first change a preference setting.
When You Are Done
Please use Duplicator to make a new package of the site.
Do not do this in Safari, as it will automatically unzip the archive when it is downloaded (unless you change a setting in Preferences).
Before downloading the files, please empty your downloads directory on your computer: putting all the files there into a subfolder is fine. I am asking you to do this so that you don’t accidentally hand in the wrong file.
Make sure that you do not rename the zip file that Duplicator makes.
Put the installer and the archive into a folder called firstname-lastname-blogberg. Now ZIP that folder.
If you’re a Langara student, hand it into our Brightspace course folder.
If you’re an Emily Carr Student, hand that zip file into our course Moodle Shell.